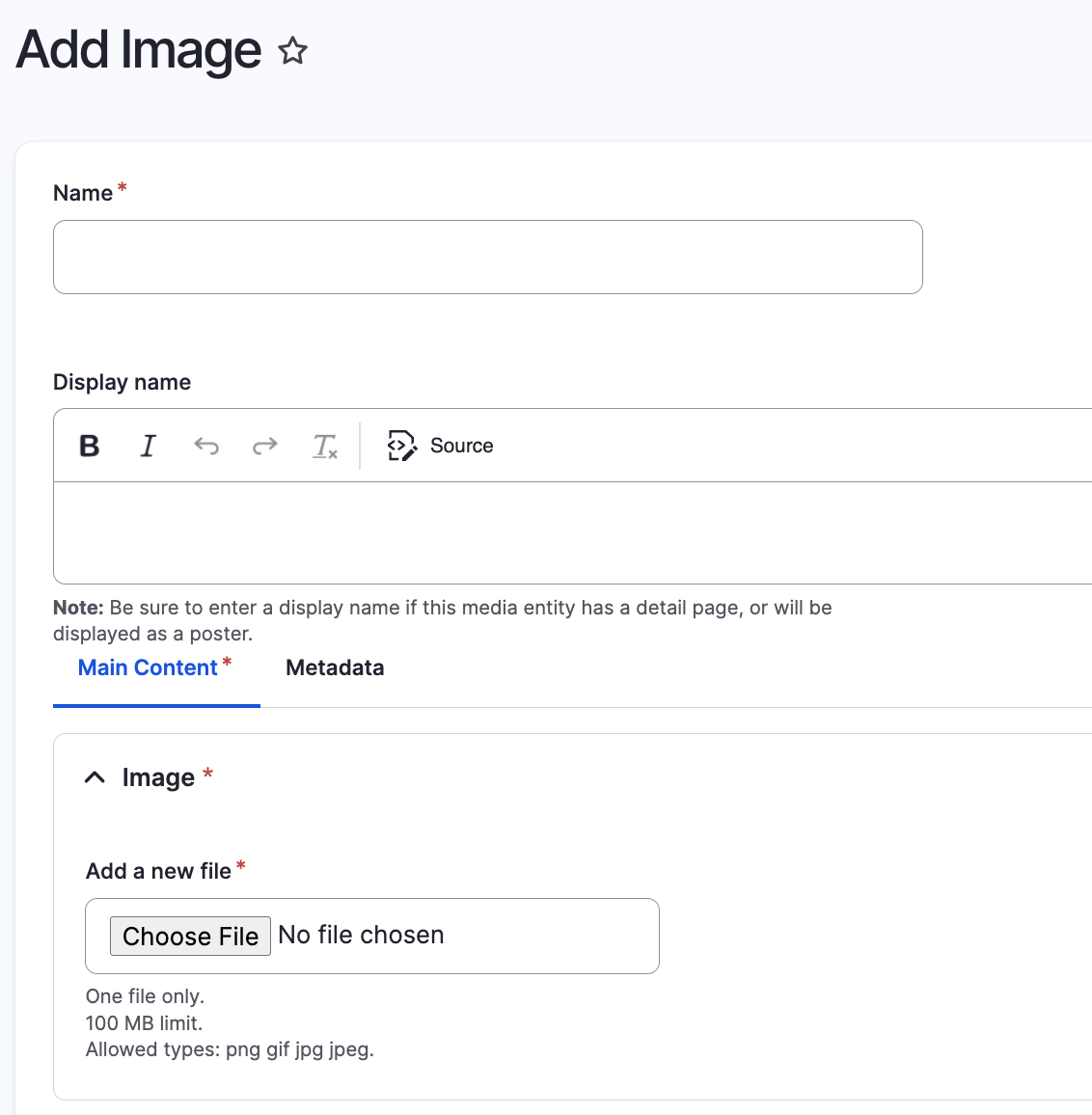Manage Site Content
Content Types
Your site comes pre-configured with a set of Content Types. Each content type has specific fields which correlate to the type of information being added to the site. Choosing the appropriate content type and providing complete information for that content type helps to ensure that the content is appropriately displayed and dynamically linked throughout the site.
Expand the accordions following to read more about the fields available in each content type.
To add a new page or item to the site, use the top admin menu to navigate to Content > Add content and select what content type node you would like to create on the site.
A list of all of your content can be found at /admin/content.
Your Basic Page is a standard, almost-blank slate that can be used to create content for a variety of reasons. Content editors must add a title, but all other fields are optional. This includes Hero options, and the Main Content Section.
Like with all other content types, content editors can add a URL redirect or alias in the right-hand sidebar.
Add content to the main content body by selecting from a dropdown of available paragraph types. Read more about paragraph types under Paragraph Types.
Create an Event Detail page to house information about any upcoming events at your organization. In addition to a title field, a content editor must fill out date and time information.
Other optional fields include Conference Call links, the ability to embed video and location information, a Description section, and a Sponsor section. Don't forget to let your users know where they can register or buy tickets!
Blog is another basic content type editors can use to post updates about the organization.
In addition to a title field, an admin has access to a date field, an author field, and a dek (brief summary that appears below the headline).
Add content to the main content body by selecting from a dropdown of available paragraph types.
Use the FAQ content type to provide quick and easy access to information the visitors may need.
Create a homepage to serve as your visitor's point of entry to your site!
Add a title, and use the Hero with Overlay to create a visually interesting point above the fold, and encourage users to keep scrolling. The homepage is yours to customize as you like - add content to the main content body by selecting from a dropdown of available paragraph types.
Add a Listing Page to display content of a shared type, allowing a user to peruse content and use filters to narrow down results.
Content such as Events, Publications, News Articles, etc., must be created and tagged before it can show up on a listing page. If an admin creates a listing page for Events, but no events are published, the listing page will appear empty.
Create a News Article to share informative updates from your organization. This could include awards, discoveries, new initiatives, successes, or results.
You must add a title, but all other fields are optional. Fields include publication date, news type, author info/link, and dek (brief summary that appears below the headline).
Add content to the main content body by selecting from a dropdown of available paragraph types, but feel free to leave the layout informative and straightforward.
Use the Person Detail page to share the people who work at your organization.
Required fields include a title, first name, and last name. Add a profile image, and add content to tell visitors about your people. You can also add optional information under the Contact & Location Information tab.
Use the Publication Detail page to share publications your organization has published.
Required fields are Title and Publication Type. Additionally, you can add author information and external links. Create the publication content by selecting from a dropdown of available paragraph types, but feel free to leave the layout informative and straightforward.
Editing, Publishing & Deleting Content
Create Content
In the Drupal utility menu, navigate to Content > Add content and select what type of content you'd like to create.
Edit Content
Select "Content" in the Drupal utility menu (or navigate to /admin/content). Select the content you'd like to edit from the list. Use the filter to narrow results.
Delete Content
Select "Content" in the Drupal utility menu (or navigate to /admin/content). Find the content you'd like to delete in the list (use the filter if helpful). Expand the dropdown under Operations and select "Delete."
Clone Pages
Select "Content" in the Drupal utility menu (or navigate to /admin/content). Find the content you'd like to clone in the list (use the filter if helpful). Expand the dropdown under Operations and select "Clone."
This is useful for creating content that is similar to an existing piece, avoiding building content from scratch over and over again.
Bulk Actions
A number of Bulk Actions are available, to apply to many content pieces at once. These include Delete Content, or Unpublish Content.
Select "Content" in the Drupal utility menu (or navigate to /admin/content). Select all of the pieces of content you're intending to affect using the check-boxes. A drop-down list of options will appear in a pop-up below your list of content.
Using Taxonomies
Taxonomies are vocabulary terms grouped under various lists that are associated with content throughout the website. Content types will be set up with attributes that link them to predefined taxonomies.
A basic example of a taxonomy is the standard Tagging of content - that is, tagging a Publication detail page with Publication Type, or tagging an Event with the intended Audience.
Taxonomies power Filters on Listing Pages. If individual events aren't tagged with any Audience, a filter cannot act on the list of events to pare down a user's search. Taxonomies and tagging can be found in the "Metadata" tab when editing a piece of content.
To add new Taxonomy terms to tag content, and for the filters to act on, visit your list of Terms under Structure > Taxonomy. Determine the Taxonomy type you want to edit (also known as Vocabulary) and select the drop-down arrow under "Operations." Select "Add Terms," and enter the new term into the field
A list of your taxonomies can be found at /admin/structure/taxonomy.
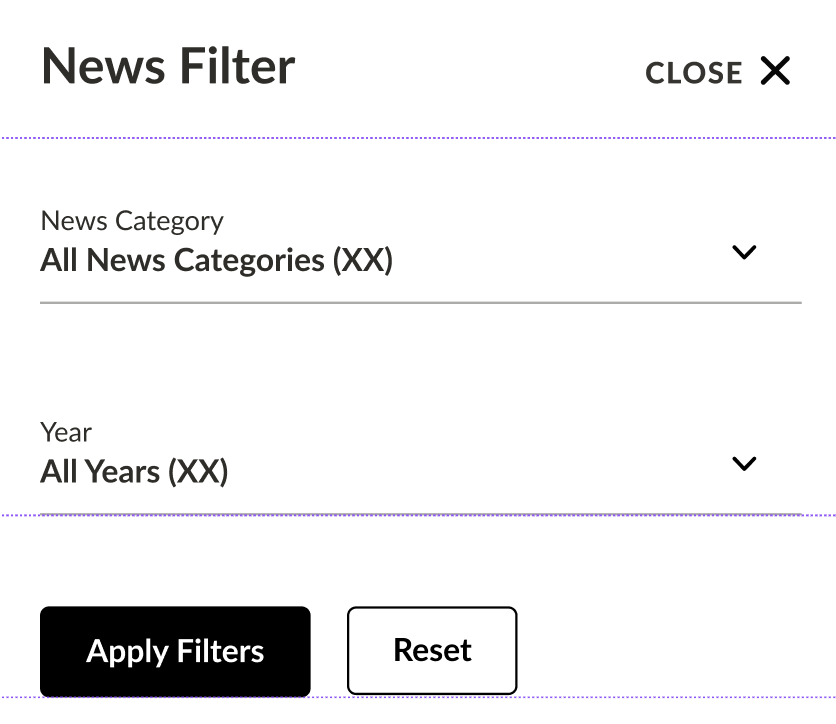
Using the Media Library
Add media to create visually interesting content and showcase your organization. This can be done two ways:
In the Drupal utility menu, navigate to Content > Media > Add media. Select the type of media you're adding, and fill in the relevant fields.
Alternatively, add media when editing content directly through the "Add Image Embed" or "Add Video Lightbox" paragraph types.
When adding images, be sure to fill out the alt text, caption and credits fields for proper web stewardship.
Your media library can be found at /admin/content/media-grid